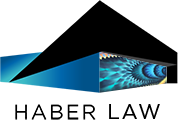Zoom 101 for Deposition Witnesses and Mediation Participants
New to Zoom? We were all here once. Whether you’re a witness that is giving a virtual sworn testimony or you’re going through online mediation, here’s everything you need to know before diving in.
Prior to Zoom Conference
- Ensure that your display name and/or icon are professional and reflect your full name and not a telephone number.
- On zoom.us, in the navigation menu, click on Profile. From here, you can edit your display name and profile picture
- Additionally, you can edit your name on the application prior to entering the zoom conference.
- Make sure that your profile photo is professional and is the kind of photo you would like Court personnel, Mediators and other lawyers to see.
- Clear the viewable area of any embarrassing or unprofessional materials.
Screensharing
- You may be asked to share your screen during the Zoom Conference. If necessary, you may share your screen by pressing the green “share screen” icon at the bottom center of the window.
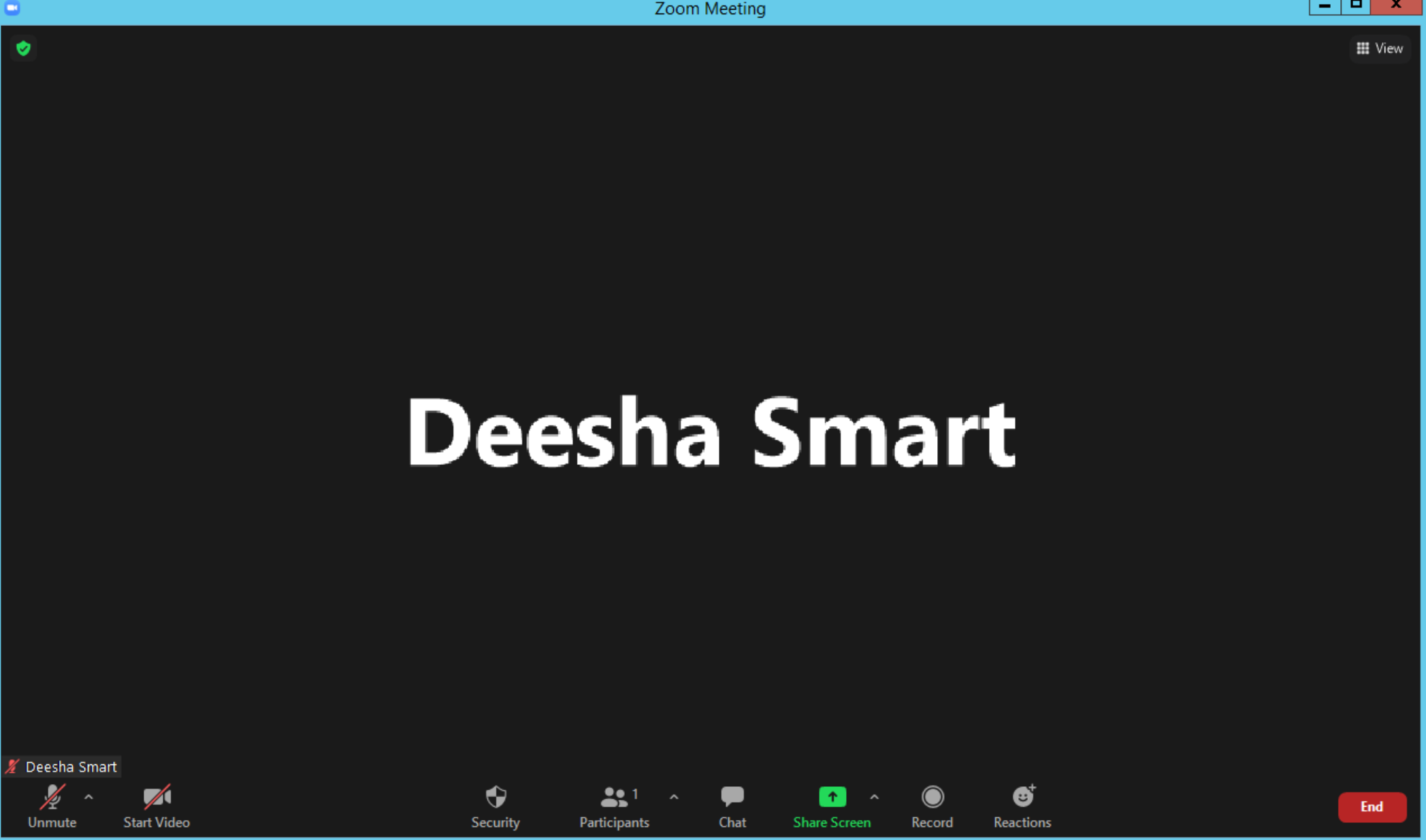
- When you press the “share screen” icon, you will be prompted to choose which desktop or screen you wish to share. Choose the appropriate screen you wish to share.
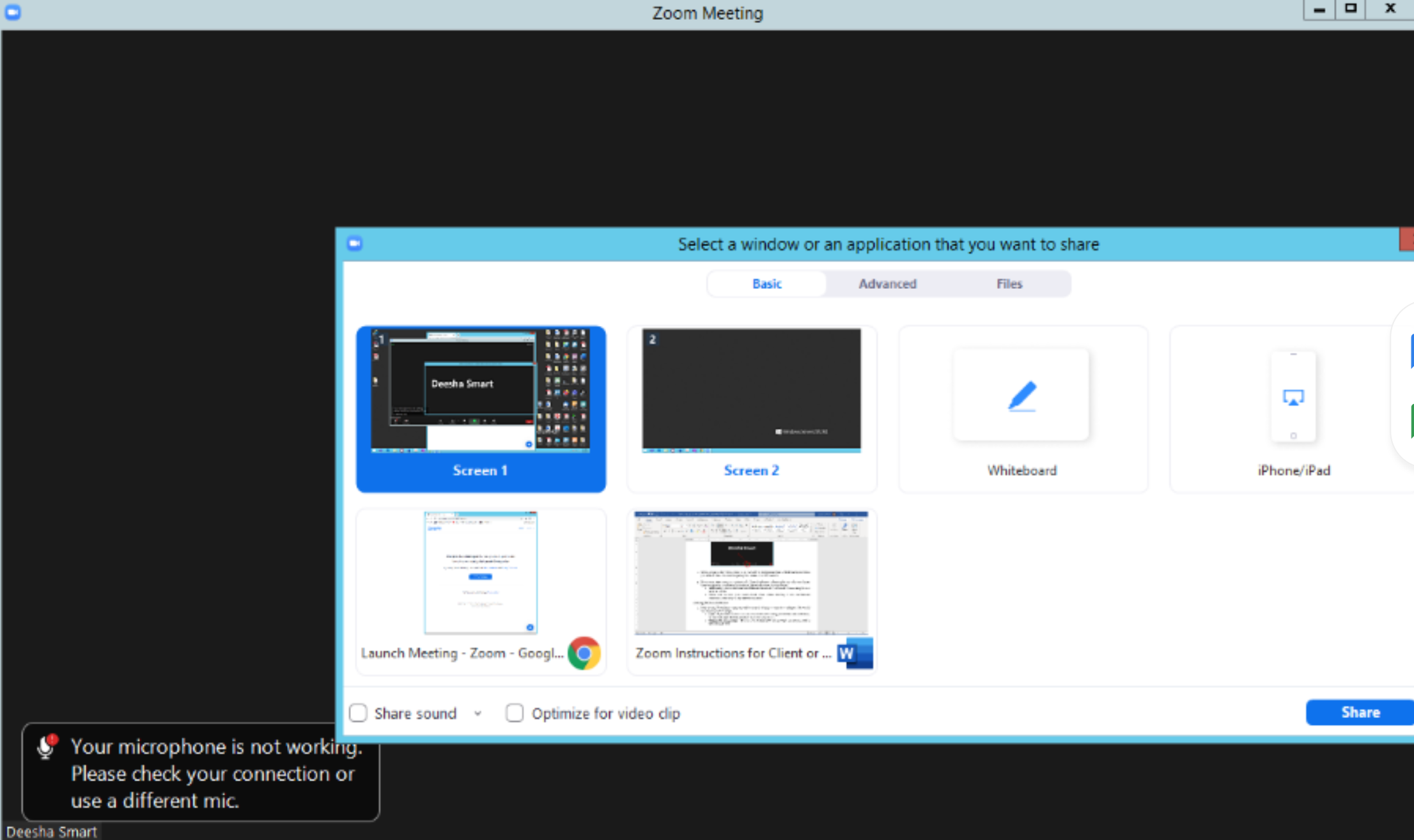
- If you must share your screen during the Zoom Conference, please make sure that you do not have any private, confidential, or personal information open on your device.
-
- Additionally, you should have the exhibits or documents you intend to share ready to view on your screen.
- Make sure to keep your email closed when screen sharing or else confidential communications may be exposed to the public
Entering the Zoom Conference
- Prior to your Zoom Conference, you will be sent the details to enter the conference. These will be sent in one of two ways:
- Link – If you receive a link, you can either click on it to bring you to the zoom conference, or copy and paste the link into the browser of your choice.
- Meeting ID and passcode – If you receive a meeting ID and passcode you may proceed in the following ways.
- Website – Go to zoom.us. In the top right hand corner, there is a button to join a meeting. This will prompt you to enter the meeting ID, then the passcode.
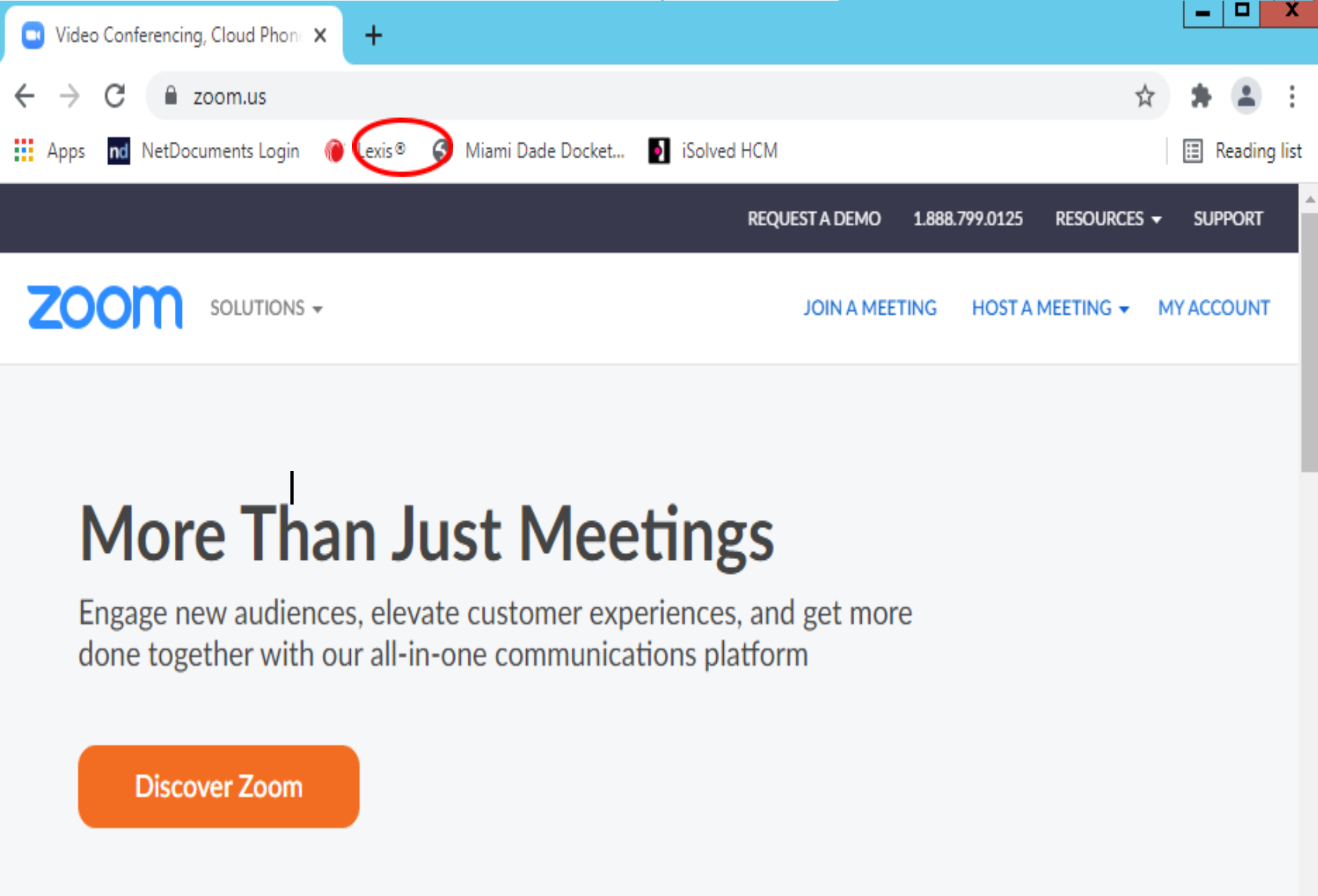
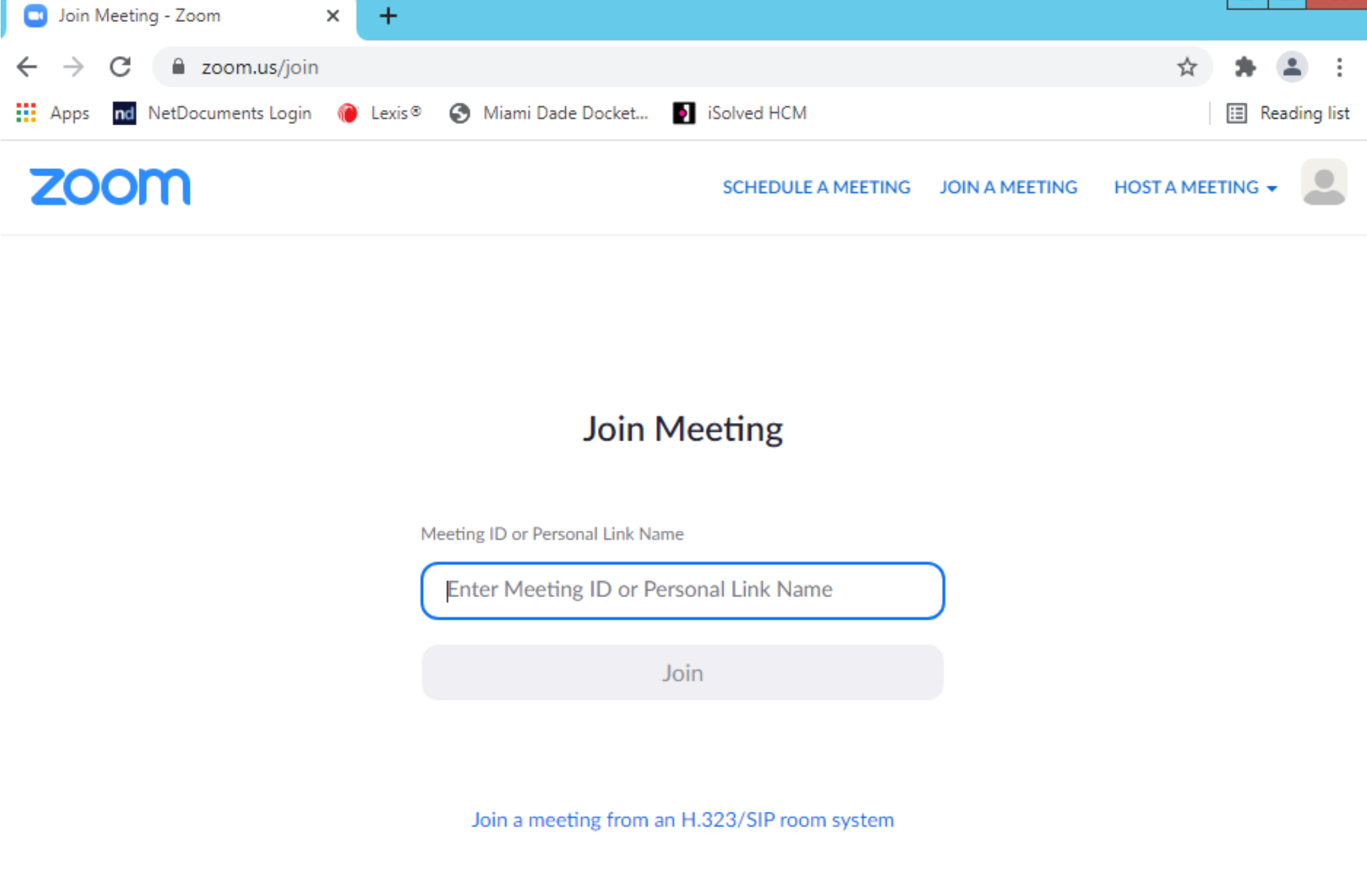
- Application – Go to your zoom application on your device of choice. You will be prompted to enter your meeting ID, then the passcode.
- Website – Go to zoom.us. In the top right hand corner, there is a button to join a meeting. This will prompt you to enter the meeting ID, then the passcode.
- Make sure your microphone and camera are working. You can test these prior to entering the Zoom Conference.
During Zoom Hearing and/or Deposition
- Mute your microphone unless you are being questioned or speaking directly to a person on the Zoom Conference.
- IF SPEAKING TO YOUR ATTORNEY IN A SIDE CONVERSATION, YOUR MICROPHONE MUST BE MUTED AND YOU SHOULD PREFERABLY SPEAK OUTSIDE OF THE SAME ROOM WHERE THE ZOOM CONFERENCE IS TAKING
- Speak clearly and enunciate into the microphone.
- Turn on your camera and look directly into it.
- DO NOT message your attorney privately using the chat function on the Zoom.
- DO NOT message your attorney from your phone while giving testimony (this is a violation of the law)
- Note: Even if you do not message all participants in the Zoom chat all messages can be viewed by the administrator at the conclusion of the Zoom Conference. Accordingly, any communications may be considered a waiver of the attorney-client privilege.
- Do not take phone calls while on the Zoom Conference. If you must take a call, kindly excuse yourself from the conference, turn off your camera, mute your microphone, and step outside the room until you are ready to resume.
- If for any reason the Zoom Conference is on a break, turn off your camera and mute your microphone until such time the Zoom Conference resumes.